Der Menüpunkt "Freie Listen" ermöglicht, dass Sie sich eigene Listen am Bildschirm zusammenstellen. Dabei können Sie sowohl die Sortierung wie auch über einen leicht zu erstellenden Filter die auszugebende Datenmenge festlegen. Selbstverständlich können die von Ihnen gestalteten Listen abgespeichert und später wieder eingelesen werden.
Nach dem Aufruf des Menüpunktes wird Ihnen folgendes Standardfenster angeboten:
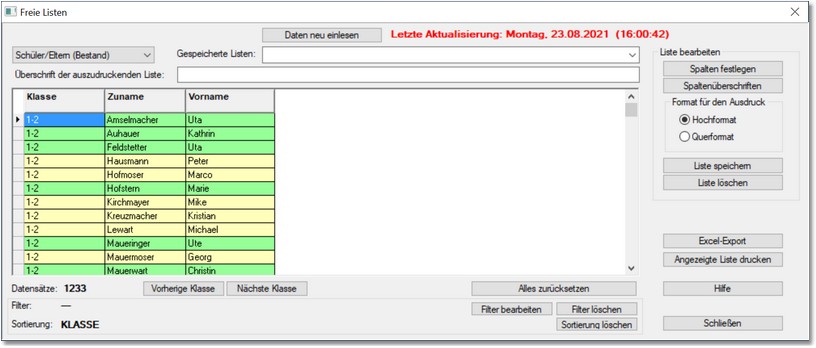
In diesem Fenster werden immer die Spalten KLASSE, ZUNAME_S und VORNAME_S mit den Schülerdaten ausgegeben.
Eine eigene Freie Liste anzulegen erfolgt durch die folgenden 7 Schritte:
1.Bereich festlegen
2.Spalten festlegen
3.Sortierung festlegen
4.Eventuell Filter festlegen / bearbeiten
5.Einstellungen vornehmen
6.Liste speichern
7.Drucken
Diese Schritte werden nachfolgend beschrieben:
1. Bereich festlegen
In Auswahlliste im oberen linken Eck des Fenster können folgende Bereich für eine Liste ausgewählt werden:
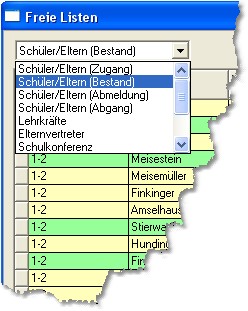
2. Spalten festlegen
Über die Schaltfläche Spalten können nun weitere Spalten hinzugefügt werden. Diese Spalten können dann auch über das Festhalten und Ziehen des Spaltenkopfes an eine andere Position befördert werden. Selbstverständlich können Spalten auf diesem Weg auch wieder entfernt werden. Zu guter Letzt kann man auch noch die Breite der Spalten festlegen. Bewegen Sie dazu den Mauscursor im Spaltenkopf hinter die Spalte, welche Sie in der Breite verändern wollen. Der Mauscursor wird sich dahingehend verändern, dass er zwei Pfeile darstellt. Halten Sie nun die linke Maustaste fest und ziehen die Spalte in die gewünschte Größe.
Damit nicht standardmäßig ausgegebene Feldname aus der Datenbank als Spaltenüberschrift ausgegeben wird, können Sie über die Schaltfläche Spaltenüberschriften zu jeder Spalte eine eigene Überschrift eingeben.
3. Sortierung festlegen
Durch Klicken auf den Spaltenkopf wird nach genau diesem sortiert. Da ein Klicken auf mehrere Spalten möglich ist, kann die Sortierung auch nach mehr als einem Feld erfolgen. Die eingestellte Sortierung wird jeweils im unteren Teil des Fensters angezeigt. Eine Besonderheit besteht darin, dass Sie nach einem Feld sortieren können, welches Sie nach der Festlegung der Sortierung wieder aus der Liste entfernen.
4. Eventuell Filter festlegen / bearbeiten
Ein Filter wird hier einfach durch Anklicken der gewünschten Zelle angelegt. Klicken Sie z. Bsp. in das Feld Geschlecht mit dem Inhalt w, dann werden nur noch alle Mädchen angezeigt. Beim Klicken auf ein zweites Feld werden Sie gefragt, ob Sie diese Auswahl dem Filter hinzufügen wollen. Damit ist es möglich, einen Filter auf mehr als einem Feld aufzubauen. Links unterhalb der Tabelle wird jeweils angegeben, wie viele Datensätze mit dem ausgewählten Filter vorhanden sind. Durch die Möglichkeit den Filter auch noch bearbeiten zu können, stehen hier viele Möglichkeiten offen.
5. Einstellungen vornehmen
Die Überschrift und das Ausgabeformat (Hoch- oder Querformat) kann direkt im Hauptfenster festgelegt werden. Eine Änderung dieser Angaben ist jederzeit möglich.
6. Liste speichern
Beim Speichern der Liste werden noch einmal die Einstellungen (Ausgabeformat und Überschrift) und zusätzlich der Name der Liste, unter welcher diese später wieder eingelesen werden soll, abgefragt.
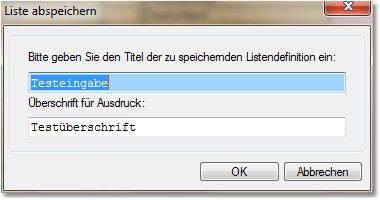
Nach dem Speichern einer Liste wird diese rechts oben zur Auswahl angeboten. Wichtig an dieser Stelle ist, dass nicht die Daten, sondern die Definition der Liste mit allen Eingaben (Spalten, Spaltenbreite, Sortierung, Filter, Überschrift und Ausgabeformat) abgespeichert werden.
7. Drucken
Mit der Schaltfläche Drucken wird die am Bildschirm sichtbare Liste nicht gleich ausgedruckt, sondern als Vorschau angezeigt. Aus diesem Grunde ist diese Schaltfläche sicherlich auch während des Erstellens der Liste nützlich: man kann so z. Bsp. die nachsehen, ob die Breite der Spalten stimmt, oder ob man vielleicht das Ausgabeformat ändern sollte.
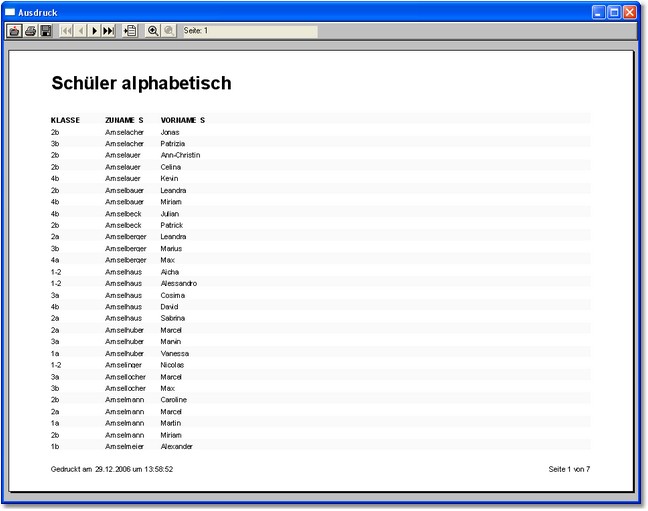
Eine einmal gespeicherte Listendefinition kann dann einfach über die Auswahlliste rechts oben ausgewählt werden. Mit der Schaltfläche Liste löschen kann man die ausgewählte Listendefinition löschen. Daten werden dabei nicht gelöscht, nur die Definition der Liste.
Über die Schaltfläche Zurücksetzen können alle Eingaben seit dem Aufrufen des Fensters zurückgesetzt. Damit kann man mit einer Liste noch einmal von vorne beginnen. Mit der Schaltfläche Filter löschen wird nur der Filter gelöscht; die Schaltfläche Sortierung löschen löscht eben nur diese.
Über die Schaltfläche Excel-Export kann die erstellte Liste direkt nach Excel exportiert werden.