Wählt man die geführte Gruppierung so erhält man folgendes Fenster:
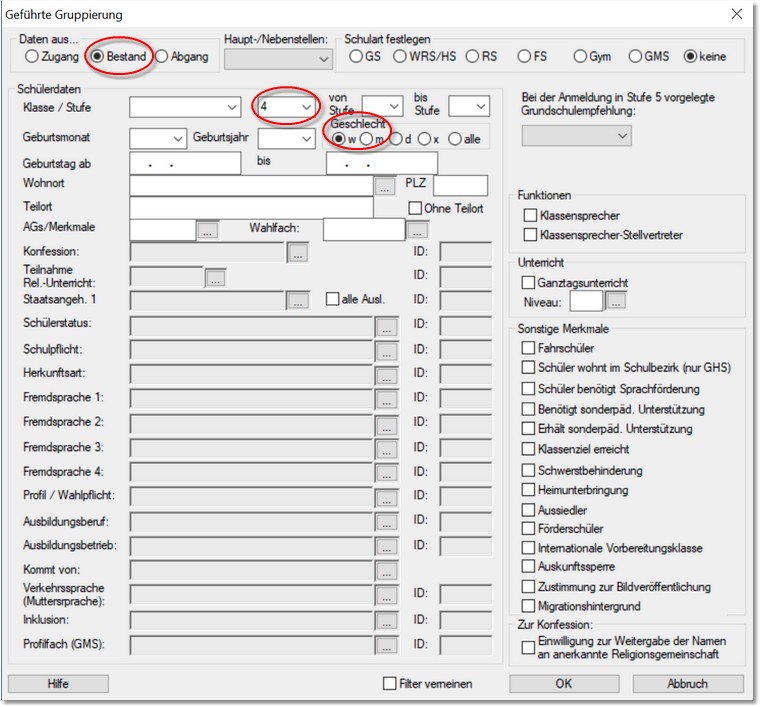
An einem Beispiel soll die Arbeitsweise der geführten Gruppierung erläutert werden.
In diesem Beispiel wurden folgende Eingaben vorgenommen (im Fenster markiert):
•Schüler sollen aus dem Bereich Bestand kommen
•Schüler sollen in einer Klasse der Stufe 4 sein
•Schüler sollen weiblich sein
Man gibt einfach an, welche Merkmale erfüllt sein sollen. SCHULKARTEI erstellt im Hintergrund den zuständigen Filter, wobei alle Merkmale mit dem logischen UND verknüpft werden. Es müssen also alle gemachten Angaben bei den Schülern gleichzeitig gelten. Sie können alle Möglichkeiten, die das Fenster bietet, miteinander kombinieren, um eine eigene Gruppierung (einen eigenen Filter) zu erstellen.
Am unteren Rand des Fensters direkt vor der OK-Schaltfläche finden Sie folgende Option:
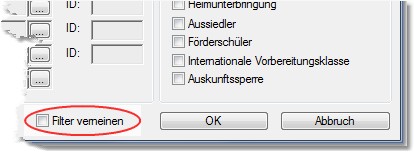
Hierüber haben Sie die Möglichkeit, einen im restlichen Fenster erstellten Filter komplett zu negieren. Nicht negiert dabei wird die Auswahl des Bereichs (Zugang, Bestand, Abgang).
Dazu ein Beispiel: Sie wollen alle Schüler, welche als 1. Fremdsprache NICHT Englisch gewählt haben. Dazu geben Sie zuerst bei der 1. Fremdsprache ENGLISCH ein und verneinen dann diesen Filter. Das ist alles.
Nach Klicken auf die Schaltfläche OK stellt SCHULKARTEI fest wie viele Schüler die Bedingungen erfüllen und zeigt diese im nachfolgenden Fenster an.
In unserem Beispiel gibt es also im Bereich Bestand 23 Mädchen in der Klassenstufe 4.
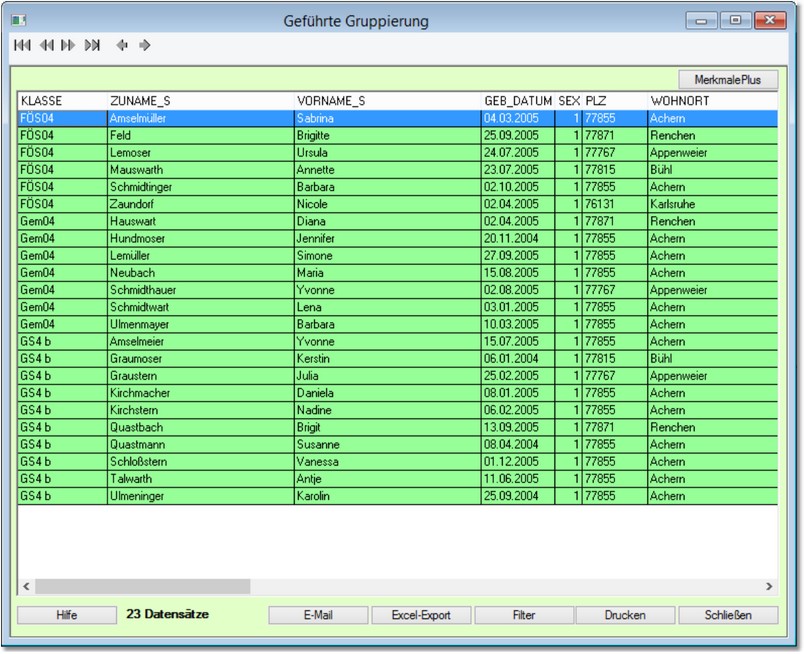
Die Schaltfläche Filter zeigt den von SCHULKARTEI erstellten Filter an. Mit Anzahl kann ich noch einmal die Anzahl der angezeigten Datensätze ausgeben lassen.
Mit der Schaltfläche Drucken gelangt man in das Fenster zur Auswahl des Ausdrucks, welche bereits im Abschnitt Ausdrucke - Aus Karteikästen erläutert wurde.
Die Schaltfläche Excel-Export ermöglicht den Export der angezeigten Tabelle in eine Excel-Tabelle.
Über E-Mail kann an die angezeigten Schüler eine E-Mail versandt werden.
Schließt man das Fenster über die Schaltfläche Schließen, so wird man gefragt, ob man den soeben erstellten Filter abspeichern will.

Dies ist sehr sinnvoll, wenn man diese Gruppierung öfter benötigt, da man dann nicht mehr den Filter erstellen muss, sondern ihn einfach verwenden kann. Filter können auch beim Export von Daten teilweise verwendet werden.
Wenn man also die Frage mit Ja beantwortet, hat man die Möglichkeit, der Gruppierung einen aussagekräftigen Namen zu geben und abzuspeichern.
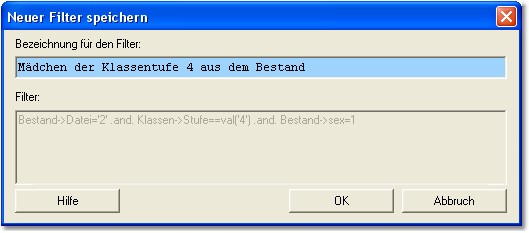
Über die Schaltfläche <MerkmalePlus> rechts oben im Fenster besteht in diesem Fenster zusätzlich die Möglichkeit, aus den im Beispiel 23 gefundenen Schülerinnen diejenigen heruaszusuchen, welche ein MerkmalPlus haben.
Im folgenden Fenster wurden als Beispiel alle herausgesucht, welche das Merkmal "Essen Dienstag" besitzen. Selbstverständlich können hier auch mehrere Merkmale gleichzeitig angegeben werden. Diese können wiederum mit einer UND- oder aber auch mit einer ODER-Verknüpfung versehen werden.
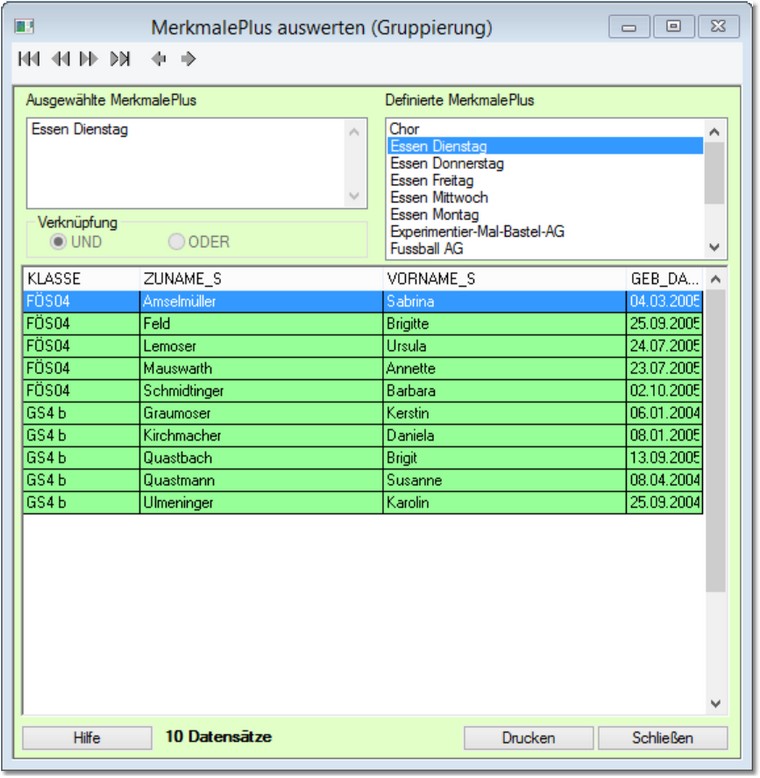
Über die Schaltfläche <Drucken> stehen dann für die gefundenen Schüler alle Ausdruckmöglichkeiten des allgemeinen Ausdrucksfenster zur Verfügung.