Beim erstmaligen Starten von SCHULKARTEI werden Sie automatisch auf folgendes Fenster gelenkt. Dieses Fenster kann auch über den Menüpunkt DATEN - SETUP erreicht werden.
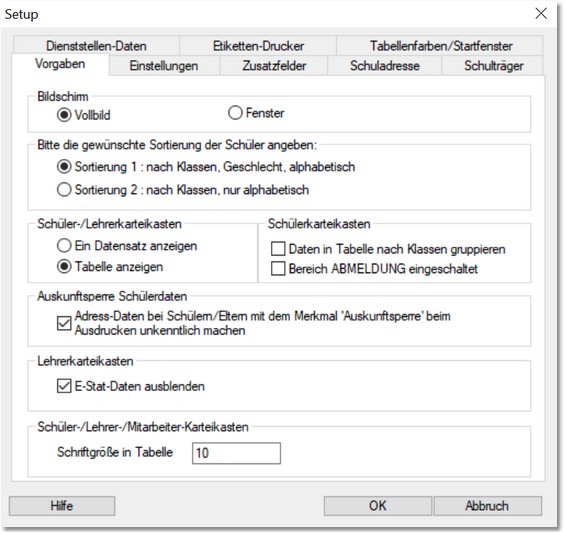
Hier können Sie grundlegende Einstellungen für SCHULKARTEI vornehmen, welche im folgenden beschrieben werden.
Karteireiter Vorgaben
Bildschirm
Hier können Sie festlegen, ob SCHULKARTEI nach dem Start im Vollbildmodus oder in einem Fenster (nicht den ganzen Bildschirm füllend) laufen soll.
Sortierung
Es stehen 2 in den Schulen übliche Optionen zur Verfügung, die dem Bild oben zu entnehmen sind.
Schüler-/Lehrerkarteikasten
Hier kann angegeben werden, ob der jeweilige Karteikasten nach dem Aufruf eine Tabelle oder einen einzelnen Datensatz anzeigen soll. Selbstverständlich kann man im Karteikasten selbst auch in den jeweils anderen Modus umschalten.
Schülerkarteikasten
Zum einen kann hier eingestellt werden, dass die Daten in der Tabelle nach Klassen gruppiert angezeigt werden und zum anderen dass der Bereich ABMELDUNG eingeschaltet wird (dieser ist standardmäßig ausgeschaltet).
Auskunftsperre
Diese Eingabe bezieht sich auf die das Merkmal 'Auskunftsperre' im Schülerkarteikasten. Falls hier im Setup das Häkchen an dieser Stelle gesetzt wird, werden die Adressdaten eines Schülers (und auch die der Eltern) mit dem Merkmal 'Auskunftsperre' beim Ausdruck unkenntlich gemacht.
Lehrerkarteikasten
Hierüber wird der Lehrerkarteikasten vereinfacht, indem die E-Stat-Daten ausgeblendet werden.
Schüler-/Lehrer-/Mitarbeiter-Karteikasten
An dieser Stelle kann die Schriftgröße für die tabellarische Ansicht in den Karteikästen vorgegeben werden.
Karteireiter Einstellungen 2
In diesem Karteireiter werden weitere grundlegende Einstellungen für SCHULKARTEI vorgenommen.
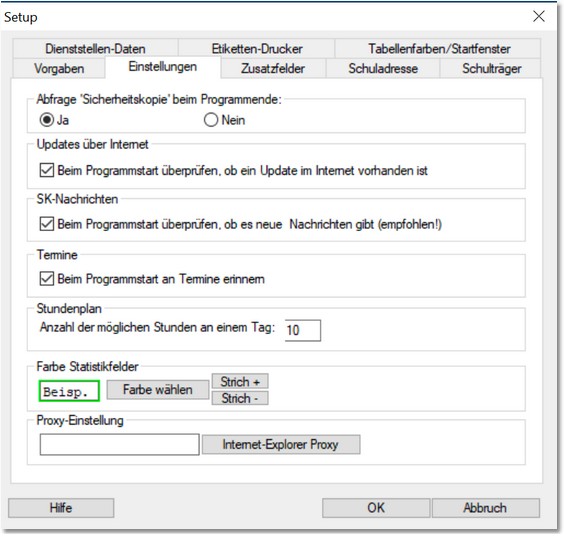
Abfrage Sicherheitskopie beim Programmende
Die Abfrage, ob eine Sicherheitskopie der Daten angelegt werden soll, kann hiermit ausgeschaltet werden.
Updates über Internet
Falls hier das Häkchen gesetzt ist, wird SCHULKARTEI bei jedem Programmstart im Internet nachsehen, ob es eine neue Version des Programmes gibt. Nur wenn dies der Fall ist, wird eine Meldung erfolgen und man kann das Update automatisch herunter laden und installieren lassen. Um eine neuere Version nicht zu verpassen, ist es empfehlenswert, das Häkchen zu setzen.
SK-Nachrichten
Das Setzen dieses Häkchens ist empfohlen, sofern man über einen Internet-Zugang verfügt. Dann wird nämlich das Programm beim Programmstart im Internet nachsehen, ob es Neuigkeiten zu den SK-Programmen gibt und wenn ja diese dann auch anzeigen.
Termine
Hier kann eingestellt werden, dass beim Starten des Programms an Termine erinnert wird (siehe Terminverwaltung)
Stundenplan
Man legt an dieser Stelle fest, wie viele Stunden pro Tag möglich sind.
Farbe Statistikfelder
Im Schülerkarteikasten können die für ASD-BW relevanten Felder mit einem farbigen Rahmen umgeben werden. Farbe und Stärke des Rahmens können hier ausgewählt werden.
Proxy-Einstellung
Falls Sie über einen Proxy auf das Internet zugreifen ist diese Einstellung hier wichtig. Über die Schaltfläche unterhalb des Eingabefeldes kann z. Bsp. die Einstellung im InternetExplorer ausgelesen und eingetragen werden.
Karteireiter Zusatzfelder
Im Schülerkarteikasten hat man 30 freie Datenfelder (=Zusatzfelder) zur eigenen Belegung zur Verfügung. Über den Karteireiter Zusatzfelder kann man diese mit einer eigenen Überschrift versehen. Diese Überschrift wird dann im Karteikasten angezeigt. Die Länge dieser Eingabe ist auf 20 Zeichen beschränkt.
Ale weiteres kann man hier die Farbe für die Farbfelder (siehe Schülerkarteikasten) individuell anpassen.
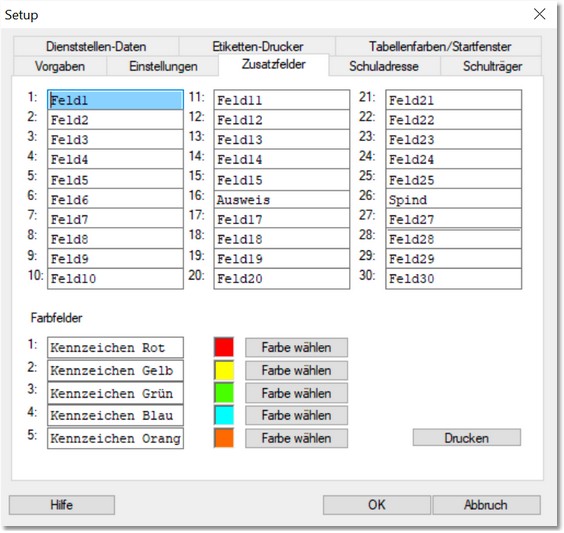
Karteireiter Schuladresse
Hier wird die Schuladresse die Angaben zum Datenschutzbeauftragten eingegeben. Diese wird so in einigen Ausdrucken verwendet.
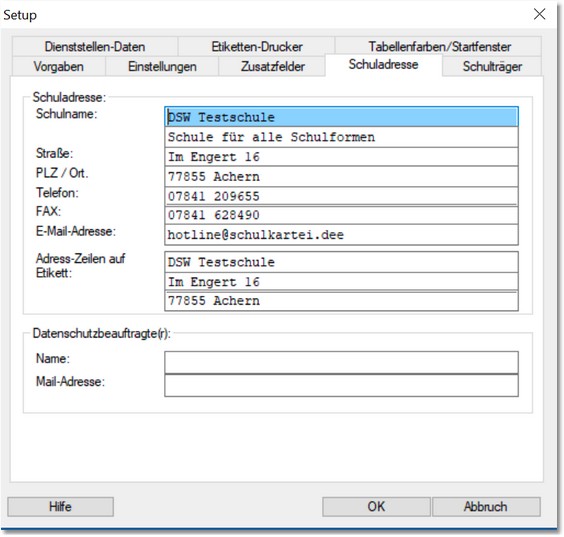
Nach DIN 5008 stehen die ersten drei Zeilen einer Adresse Absenderangaben zur Verfügung. Diese drei Zeilen können in diesem Fenster erfasst werden und werden damit auf allen Etikettenausdrucken automatisch verwendet.
Karteireiter Schulträger
Diese Angaben werden z. Bsp. beim Ausdruck einer Unfallmeldung verwendet.
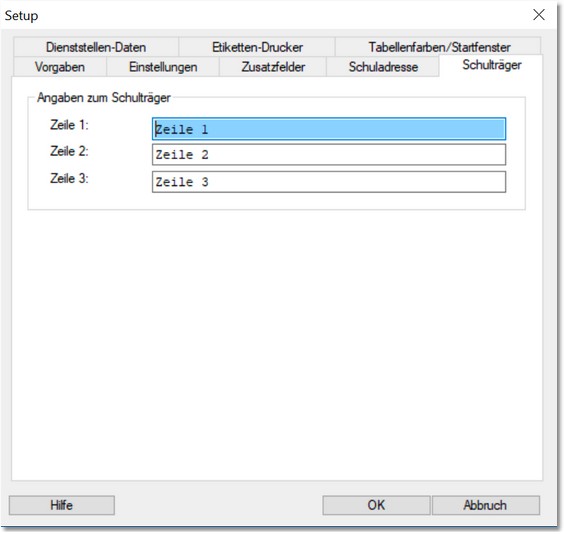
Karteireiter Dienststellen-Daten
Die Daten auf diesem Karteireiter stammen aus ASD-BW und können von der Schule nicht verändert werden. Solange kein Standardpaket von ASD-BW eingelesen wurde sind diese Angaben leer.
Zusätzlich kann hier der Name des / der Schulleiters / Schulleiterin hinterlegt werden.
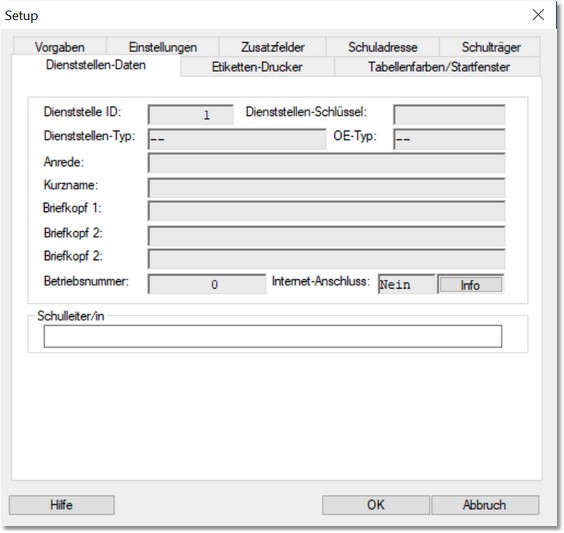
Karteireiter Etiketten-Drucker
Die Ausgabe von Einzel-Adress-Etiketten ist aus folgenden Bereichen möglich: Schüler (auch klassenweise und über Gruppierung), Lehrer, Elternvertreter, Schulkonferenz und Adress-Dateien. Allerdings ist dazu ein spezieller Etiketten-Drucker erforderlich. Entwickelt wurde diese Möglichkeit mit dem DYMO LabelWriter 330 Turbo-USB.
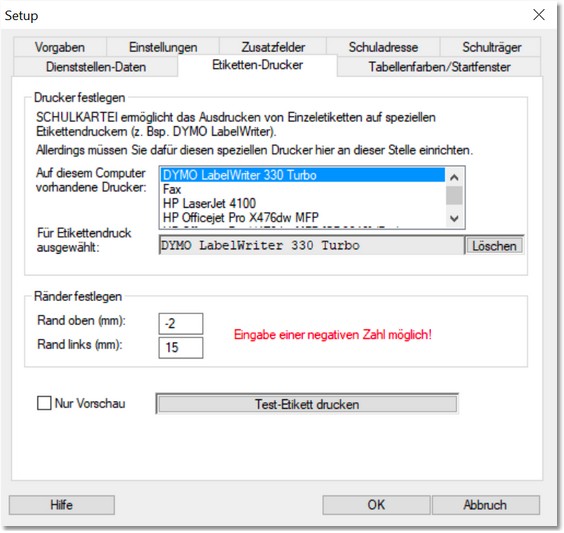
In diesem Fenster kann der Drucker für SCHULKARTEI zum Drucken der Einzel-Etiketten bekannt gemacht werden. Es besteht auch die Möglichkeit, den Drucker hier wieder zu löschen bzw. einen Test-Ausdruck anzufertigen.
Weitere Informationen entnehmen Sie bitte dem Abschnitt Einzel-Etiketten im Kapitel Ausdrucke.
Karteireiter Tabellenfarben/Startfenster
Hierüber kann die Farbe in personenbezogenen Tabellen in Abhängigkeit des Geschlechts der Person bestimmt werden.
In der unteren Bildhälfte können Sie die farbliche Ansicht des Startbildschirms anpassen. Damit können Sie das Programm besser von anderen SK-Programmen unterscheiden.
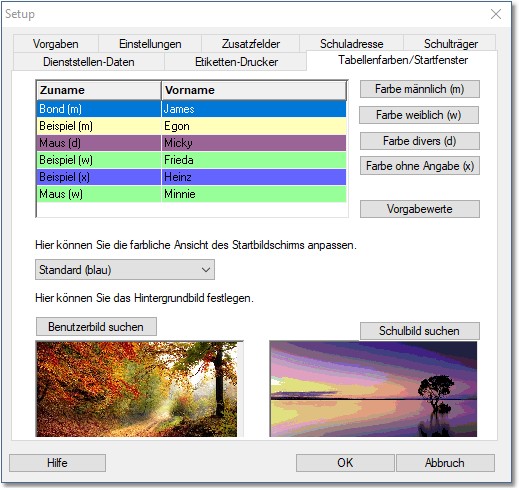
Im nachfoglenden Bild sind die Optionen zur Gestaltung des Startbildschirms ausgeklappt. Experimentieren Sie ruhig damit: Sie können eine Option wählen und der Bildschirm dahinter wird sich direkt nach der Auswahl entsprechend ändern.
Eine Besonderheit stellen die letzten zwei Optionen dar: Damit kann ein Bild, welches zuvor über die Schaltflächen <Benutzerbild suchen> bzw. <Schulbild suchen> festgelegt wurde als Hintergrundbild benutzt werden. Dabei kann jeder Benutzer ein eigenes Bild haben. Dagen ist das Schulbild für alle Benutzer gleich.
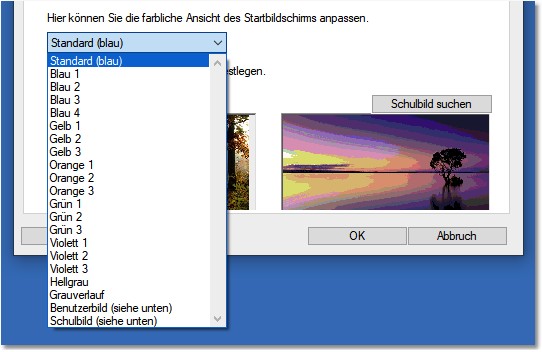
Hinweise zu den Bildern:
1.Bei der Bild-Datei muss es sich um eine BMP-Datei handeln. Sofern Sie eine Bild-Datei im JPG-Format (oder einem anderen Format) haben, laden Sie dieses in ein Bildbearbeitungsprogramm von Windows und speichern damit dann die Datei als BMP wieder ab.
2.Bei den Ausmaßen des Bildes ist die Auflösung Ihres Monitors entscheidend. Das Bild wird jeweils zentriert auf dem Monitor angezeigt.
3.Die in SCHULKARTEI verwendeten Bilder werden entweder im Benutzer-Verzeichnis oder im Programm-Verzeichen als SCHULE.BMP abgelegt. Die Originaldatei wird nicht benutzt.