Das Erstellen einer Sicherheitskopie ist ein sehr wichtiger Punkt. Deshalb wird standardmäßig beim Beenden von SCHULKARTEI danach gefragt, ob man eine Sicherheitskopie anlegen will. Diese Abfrage kann im Setup ausgeschaltet werden. Dann sollten Sie von Zeit zu Zeit diesen Menüpunkt aufrufen.
Bitte beachten: Ab SCHULKARTEI 2006/07 kann SCHULKARTEI mehrere Schuljahre verwalten. Beim Anlegen einer Sicherheitskopie wird jedoch immer nur das AKTUELLE Schuljahr gesichert!
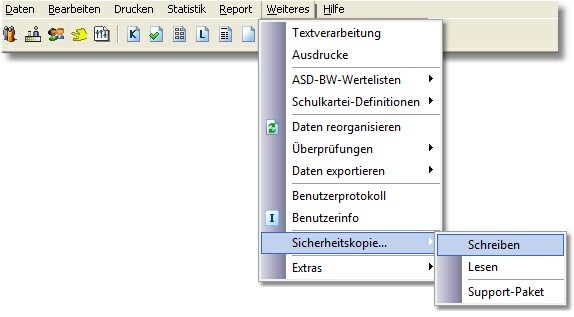
1. Sicherungskopie schreiben:
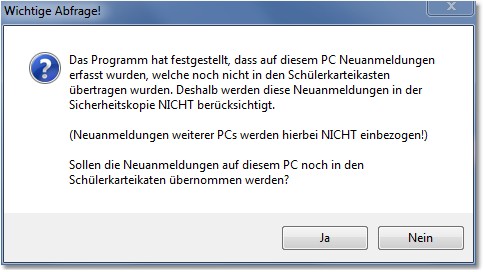
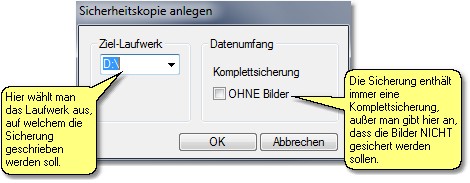
SCHULKARTEI legt auf dem ausgewählten Laufwerk ein Verzeichnis SK-Backups an. Darin entsteht für SCHULKARTEI ein Unterverzeichnis SKARTEI, darin ein Unterverzeichnis für das Schuljahr (z. Bsp. 2007_2008), worin dann je nach Wochentag wieder ein Unterzeichnis erzeugt wird; z. Bsp. Freitag.SKA. In diesem Unterverzeichnis befindet sich dann der zuvor festgelegte Umfang der Daten aus SCHULKARTEI als ZIP-Datei. Die Zip-Datei ist passwortgeschützt und kann nur von SCHULKARTEI wieder gelesen werden.
Eine Sicherung auf Diskette wird ab Version 7 nicht mehr unterstützt!
2. Sicherungskopie lesen:
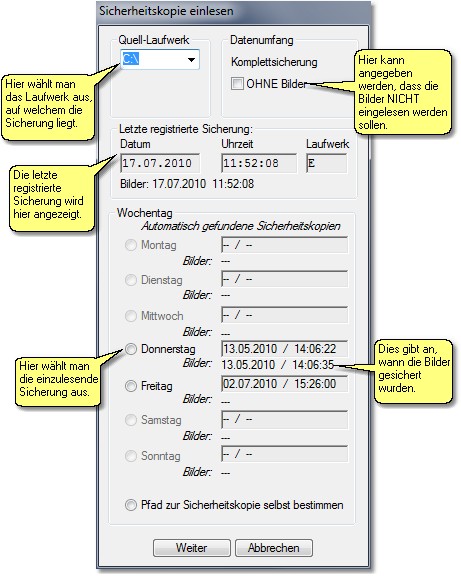
Empfehlenswert für eine Sicherung ist z. Bsp. ein Server oder aber auch ein USB-Stick. Sichern Sie auf keinen Fall auf die gleiche Festplatte, auf der SCHULKARTEI installiert ist!
3. Support-Paket
Über diesen Menüpunkt kann man ein so genanntes Support-Paket erstellen, welches durch ein Passwort geschützt und dann unmittelbar per E-Mail an die Hotline gesandt werden kann. Dieses Paket enthält alles Wichtige, um bei Problemen einen bei Ihnen aufgetretenen Fehler (hoffentlich) nachvollziehen zu können.
Im ersten Schritt können Sie den Speicherort des Support-Pakets und den Namen der Sicherung festlegen. Es ist aber zu empfehlen, dass Sie den Namen der Sicherung NICHT abändern. Ebenfalls an dieser Stelle kann ein Passwort für die Sicherung festgelegt werden.
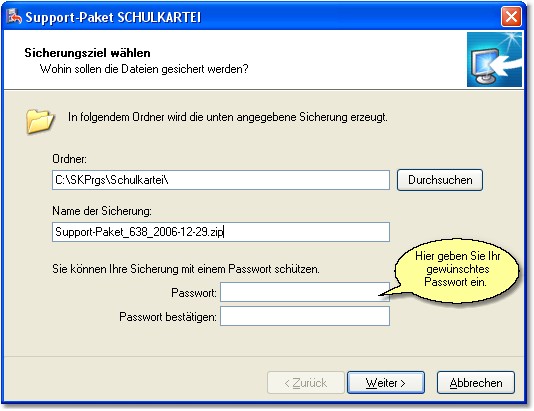
Im nächsten Schritt ist das Programm bereit die Sicherung zu erstellen.
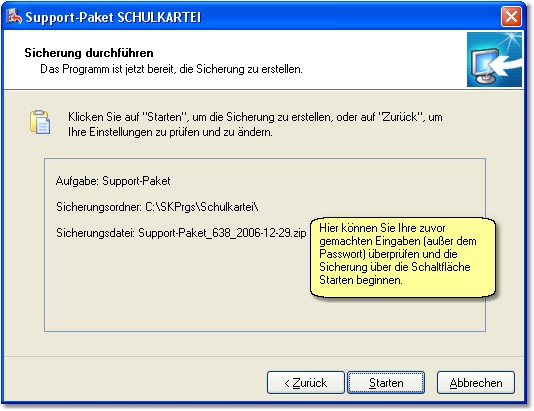
Nach erfolgreichem Erstellen der Sicherung sehen Sie das folgende Fenster:
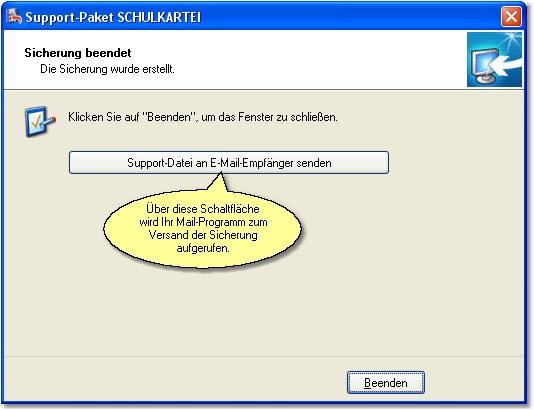
Selbstverständlich kann diese Sicherung auch auf einen anderen Datenträger zum Zwecke des Transports kopiert werden. Dies müssen Sie jedoch über den Windows-Explorer durchführen.